Azure虚拟机可以通过Azure门户创建。这种方法提供了基于浏览器的用户界面来创建虚拟机及其相关资源。本教程告诉你如何使用Azure门户在Azure中部署Ubuntu服务器18.04。
第1步:登录门户,搜索虚拟机
在搜索中输入虚拟机。在服务下,选择虚拟机。
第2步:添加一个新的虚拟机
虚拟机页面,选择添加,你将看到以下屏幕:
第3步:填写所有必要的细节
在项目细节下,确保在 "基本 "选项卡中选择正确的订阅。这是一个免费试用,然后我选择一个已经存在的资源组或一个新的组。
在实例细节下,输入azvmmachine作为虚拟机名称,选择 (美国)美国中部作为你的区域,并选择Ubuntu Server 18.04作为图像。保留其他的默认值。
然后选择标准B1ls的大小(1个vcpu,0.5 GiB内存(₹301.08/月))。对于这个演示,这应该是足够的。
第4步:配置管理员帐户
我选择了密码类型的认证,但你也可以使用SSH。
所以,写上你的用户名和密码或用户名或SSH密钥。
第5步:入站端口规则
选择哪些虚拟机网络端口可以从公共互联网访问。你可以在 "网络 "选项卡上指定更有限或更细化的网络访问。
公共入站端口。允许选择的端口
选择入站端口:SSH(22)(这仅用于测试目的)
第6步:转到磁盘部分
Azure虚拟机有一个操作系统磁盘和一个用于短期存储的临时磁盘。此外,你还可以附加额外的数据磁盘。虚拟机的大小决定了你可以使用的存储类型和允许的数据磁盘的数量。
在磁盘选项中,选择标准硬盘。
第7步:转到网络接口
通过配置网络接口卡(NIC)设置,为你的虚拟机定义网络连接。你可以用安全组规则控制端口、入站和出站连接,或者放在现有的负载平衡解决方案后面。
请看下面的屏幕截图:
这里,在创建虚拟机时,将为你创建一个网络接口。
我已经创建了虚拟网络,如果你不知道怎么做,请查看如何在Azure中创建虚拟网络指南。
将子网、公共IP、网卡安全组、公共入站端口、选择入站端口保持原样。
第8步:转到管理部分
转到下一个管理部分,你将看到以下屏幕:
让所有选项保持原样,然后进入高级部分。
第9步:虚拟机的高级配置
在高级部分,你可以通过虚拟机扩展或Cloud-init添加额外的配置、代理、脚本或应用程序。
Cloud-init是广泛使用的方法,在Linux虚拟机首次启动时进行定制。你可以使用cloud-init来安装包和写文件或配置用户和安全。
让所有的选项保持原样。
在标签部分里面,你可以创建一个键值对标签。
最后,点击审查+创建按钮。
审查完整个过程后,点击创建按钮。
这将需要一些时间来完成部署。所以请耐心等待完成。
现在,进入资源组,你会看到像这样的东西:
所以,它已经创建了以下5个东西:
- 虚拟机
- 公共IP地址
- 网络安全组
- 网络接口
- 磁盘
现在,转到azvmmachine,你会看到以下信息:
所以,我们已经创建了我们的Microsoft Azure虚拟机。
总结
像微软Azure这样的云计算服务的主要功能之一是创建、部署和管理虚拟机。有合适的云计算工具在手,企业可以创建几十个、几百个、甚至几千个虚拟机,然后在它们不再有用时立即退役。
本教程展示了如何在Azure中创建一个虚拟机,建立网络接口,磁盘管理,管理账户的创建等。
关注我们:请关注一下我们的微信公众号:扫描二维码
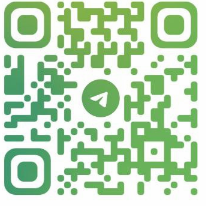
版权声明:本文为原创文章,版权归 server 所有,欢迎分享本文,转载请保留出处!
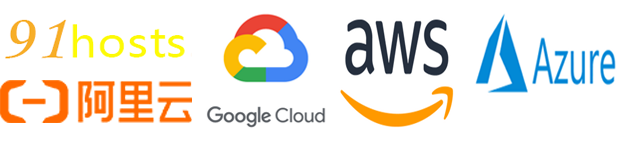
![[Microsoft Azure] 在 Microsoft Azure 上创建虚拟机 微软云 第1张-谷歌云GCP/亚马逊AWS/微软云AZURE/阿里云国际代理商-91hosts Virtual Machines in Azure](https://appdividend.com/wp-content/uploads/2020/02/Virtual-Machines-in-Azure.png)
![[Microsoft Azure] 在 Microsoft Azure 上创建虚拟机 微软云 第2张-谷歌云GCP/亚马逊AWS/微软云AZURE/阿里云国际代理商-91hosts How to create Virtual Machine in Microsoft Azure](https://appdividend.com/wp-content/uploads/2020/02/How-to-create-Virtual-Machine-in-Microsoft-Azure.png)
![[Microsoft Azure] 在 Microsoft Azure 上创建虚拟机 微软云 第3张-谷歌云GCP/亚马逊AWS/微软云AZURE/阿里云国际代理商-91hosts create virtual machine](https://appdividend.com/wp-content/uploads/2020/02/create-virtual-machine.png)
![[Microsoft Azure] 在 Microsoft Azure 上创建虚拟机 微软云 第4张-谷歌云GCP/亚马逊AWS/微软云AZURE/阿里云国际代理商-91hosts Inbound Port rules in Azure](https://appdividend.com/wp-content/uploads/2020/02/Inbound-Port-rules-in-Azure.png)
![[Microsoft Azure] 在 Microsoft Azure 上创建虚拟机 微软云 第5张-谷歌云GCP/亚马逊AWS/微软云AZURE/阿里云国际代理商-91hosts Network interface in Virtual Machine](https://appdividend.com/wp-content/uploads/2020/02/Network-interface-in-Virtual-Machine.png)
![[Microsoft Azure] 在 Microsoft Azure 上创建虚拟机 微软云 第6张-谷歌云GCP/亚马逊AWS/微软云AZURE/阿里云国际代理商-91hosts Management in Virtual Machine](https://appdividend.com/wp-content/uploads/2020/02/Management-in-Virtual-Machine.png)
![[Microsoft Azure] 在 Microsoft Azure 上创建虚拟机 微软云 第7张-谷歌云GCP/亚马逊AWS/微软云AZURE/阿里云国际代理商-91hosts How To Create Virtual Machine in Azure](https://appdividend.com/wp-content/uploads/2020/02/How-To-Create-Virtual-Machine-in-Azure.png)
![[Microsoft Azure] 在 Microsoft Azure 上创建虚拟机 微软云 第8张-谷歌云GCP/亚马逊AWS/微软云AZURE/阿里云国际代理商-91hosts Azure Training](https://appdividend.com/wp-content/uploads/2020/02/Azure-Training.png)
![[Microsoft Azure] 在 Microsoft Azure 上创建虚拟机 微软云 第9张-谷歌云GCP/亚马逊AWS/微软云AZURE/阿里云国际代理商-91hosts Azure Virtual Machine](https://appdividend.com/wp-content/uploads/2020/02/Azure-Virtual-Machine.png)
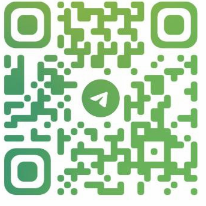
评论已关闭!